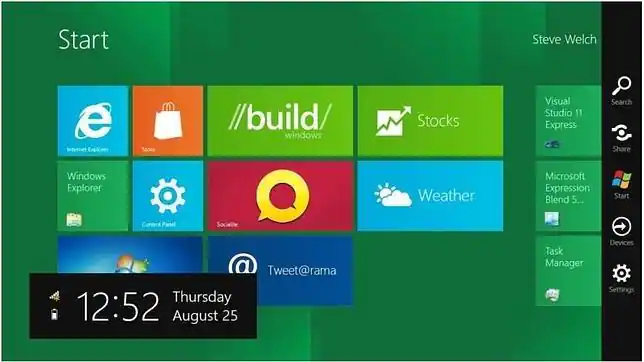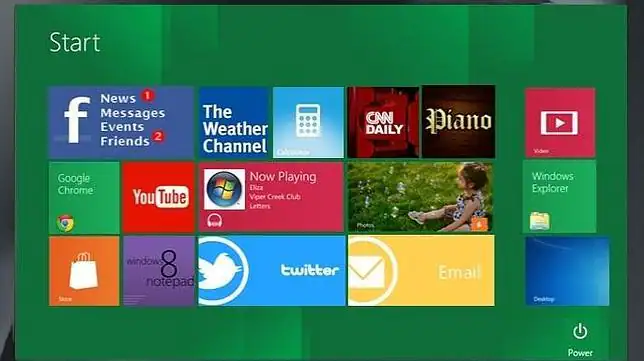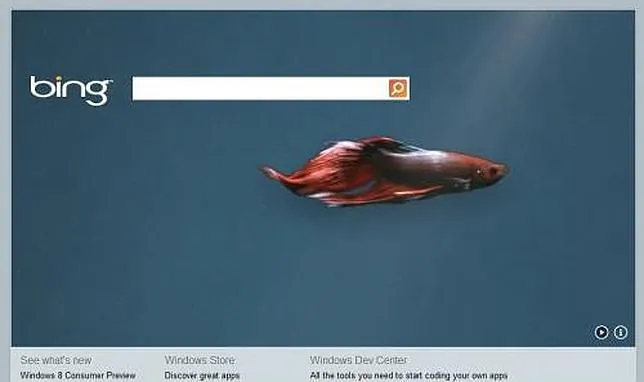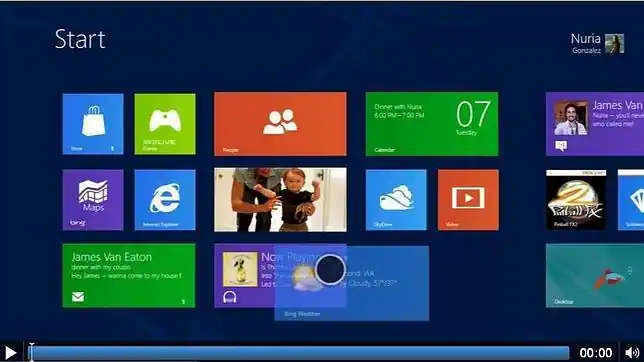Sigo recopilando los artìculos desde el blog de SOFTONIC acerca de este nuevo sistema operativo, pueden ser de utilidad en un futuro:
Guía de Windows 8 (5): El Panel de Configuración de Metro

Ya hemos visto en profundidad la interfaz Metro y cómo acceder a las opciones de configuración de la misma en anteriores episodios.
Hoy repasaremos en profundidad este panel de configuración de Metro: qué puedes cambiar y para qué sirve cada opción.
¿Otro Panel de Control?
Que no cunda el pánico: el Panel de Control de toda la vida sigue estando ahí, en el Escritorio. De hecho, su aspecto apenas ha cambiado nada desde Windows 7.
 El Panel de Control de Windows 8 es casi idéntico al de Windows 7
El Panel de Control de Windows 8 es casi idéntico al de Windows 7
Al principio puede ser confuso que haya dos lugares distintos donde configurar el sistema, pero lo cierto es que la Configuración de Metro se centra en opciones muy generales y relacionadas con la interfaz Metro principalmente.
Algunos apartados pueden ser configurados en ambos sitios: Panel de Control y Configuración de Metro. En estos casos, desde el Panel de Control tendrás más opciones.
Panel principal de Configuración
Lo primero que ves al elegir Configuración en la Charms Bar es esta barra lateral con accesos directos en la parte superior, botones para configuración rápida en la parte inferior y el botón Cambiar configuración del PC, que abre todas las opciones.

Las opciones a configurar en esta ventana son las siguientes:
Mosaicos: con opción para mostrar las Herramientas Administrativas en el Inicio de Metro... o no.
Red: para conectarte a redes inalámbricas o ver el estado de la conexión
Volumen: muestra un deslizador que controla el volumen maestro
Brillo: muestra un deslizador con el que cambiar el brillo de la pantalla
Notificaciones: te permite ocultar las notificaciones que tengas durante 1, 3 u 8 horas
Iniciar/Apagar: muestra un menú desde el que Apagar o Reiniciar el sistema
Teclado: te permite alternar entre distintos idiomas de entrada
Cambiar la configuración de PC: abre el nuevo Panel de Configuración de Metro.
Las nuevas opciones de Configuración de Windows 8
Tras pulsar Cambiar la configuración del PC, se abre una ventana con más opciones de configuración, separada en distintos apartados. Son los siguientes:
Personalizar
Desde aquí puedes personalizar la apariencia Metro, elegir un fondo de pantalla y una imagen para tu cuenta.

Concretamente, en Pantalla de bloqueo puedes elegir un fondo de pantalla para la pantalla de bienvenida de Windows. Tienes varios a elegir, aunque también puedes escoger uno personal pulsando Examinar. Además, tienes la opción de escoger qué aplicaciones metro se van a seguir ejecutando, incluso cuando la pantalla está bloqueada.
En Pantalla Inicio accedes a las opciones de configuración de Metro que ya vimos durante la instalación. Aquí puedes elegir un esquema de color y un estilo de fondo para el Inicio.
Por último, en Imagen de cuenta puedes cambiar la imagen de tu cuenta de usuario o tomar una nueva con la webcam.
Usuarios
Usuarios es una versión simplificada de la gestión de usuarios de Windows. Para una configuración más completa deberás ir al Panel de Control del Escritorio.

Desde aquí puedes cambiar a una cuenta local (si usas una cuenta Microsoft), cambiar tu contraseña, crear una contraseña basada en una imagen o un código PIN y agregar nuevos usuarios.
Notificaciones
¿Recibes muchas notificaciones de una aplicación en concreto? Aquí las puedes configurar.

El primer apartado, Notificaciones cambia el comportamiento general de las notificaciones: las activa o desactiva por completo, sólo cuando la pantalla está bloqueada o determina si tendrán sonido o no.
En la parte inferior, Mostrar notificaciones para estas aplicaciones, puedes activar o desactivar las notificaciones para aplicaciones concretas.
Buscar
Desde aquí se controla el comportamiento de la búsqueda integrada en el Inicio.

Puedes activar o desactivar la búsqueda en el historial, así como activar o desactivar la búsqueda en los datos de aplicaciones concretas.
Compartir
La opción Compartir está disponible en todo momento desde la Charms Bar. Desde aquí configuras su comportamiento.

En Frecuencia puedes elegir si Windows guardará las aplicaciones que más usas para compartir, así como con quién compartes más.
Debajo además puedes activar o desactivar aplicaciones para que se muestren como opción a la hora de Compartir.
Uso general
Uso general es un poco el cajón de sastre donde entran todas las opciones que no tienen su apartado propio.

Hora: te permite cambiar la zona horaria
Cambio de aplicación: activa o desactiva el cambio entre aplicaciones recientes
Ortografía: activa o desactiva la corrección y resaltado de errores ortográficos
Idioma: abre la configuración de Idioma, en el Escritorio
Restaurar tu PC sin afectar a tus archivos: devuelve Windows a su configuración de fábrica, pero mantiene tu configuración
Quitar todo y reinstalar Windows: deja Windows como si lo acabaras de instalar, sin tu configuración ni aplicaciones
Inicio avanzado: reinicia Windows para que puedas iniciar desde un CD, DVD o unidad USB
Privacidad
Aquí se encuentran las configuraciones relacionadas con tu privacidad.

Desde aquí puedes permitir a Windows conocer tu ubicación, compartir tu nombre e imagen de cuenta con las aplicaciones o enviar información a la Tienda Windows.
Dispositivos
¿Recuerdas el Administrador de dispositivos de Windows? Sigue estando ahí, en el Escritorio, pero desde la Configuración de Metro tienes acceso a una versión simplificada del mismo.

Desde aquí puedes agregar y quitar dispositivos. Además, abajo hay un interruptor donde activar o desactivar la descarga de controladores en conexiones "de pago" (redes móviles, etc).
Inalámbrico
Desde aquí puedes activar o desactivar la conexión a Internet.

El modo avión desconectará todos los dispositivos inalámbricos, aunque también tienes la posibilidad de desconectar sólo el Wi-Fi. Además, en el lateral derecho aparece la lista de redes inalámbricas disponibles.
Accesibilidad
Aquí se agrupan las opciones de accesibilidad más usadas. Para una configuración más completa, ve al Panel de Control o presiona Win + U.

Contraste alto: activa o desactiva el contraste alto de pantalla
Aumentar el tamaño de los objetos en la pantalla: aumenta el tipo de letra para una lectura más fácil
Usar Exploración mediante el símbolo de intercalación para pasar de unas páginas web y aplicaciones a otras: cambia de aplicación usando el teclado
Atajo de teclado para iniciar aplicaciones de accesibilidad: al pulsar la combinación Win + Subir volumen iniciará la aplicación de accesibilidad que eligas: Narrador, Lupa o Teclado en pantalla.
Mostrar notificaciones durante: aumenta el tiempo que las notificaciones permanecen en pantalla
Grosor del cursor: aumenta el tamaño del cursor del teclado
Sincronizar tu configuración
Controla desde aquí la sincronización de tu configuración, siempre y cuando uses una Cuenta Microsoft.

Desde aquí puedes activar o desactivar la sincronización por completo, así como elementos individuales como las contraseñas, configuración de las aplicaciones, historial, favoritos, etc.
Grupo Hogar
El Grupo Hogar aparecía en Windows 7 como una versión más fácil de usar de los grupos de trabajo. En Windows 8 sigue estando disponible, y se configura desde aquí.

Desde aquí puedes conectarte a un Grupo Hogar y activar o desactivar el uso compartido de documentos, música, imágenes, vídeos e impresoras.
Windows Update
Busca e instala actualizaciones a Windows.

Desde aquí puedes buscar e instalar actualizaciones para Windows, sin más.
___________________________________......________________________________
Guía de Windows 8 (6): Internet Explorer 10

Como suele ser habitual, una versión de Windows trae consigo una nueva versión de Internet Explorer. En el caso de Windows 8, se trata de la décima versión del conocido navegador.
Descubre qué tiene de nuevo Internet Explorer 10 y cómo se integra en la interfaz metro y en el escritorio tradicional.
Un navegador: dos versiones
El navegador Internet Explorer 10 se ofrece en versión Metro y de aplicación tradicional, similar a como lo conocíamos hasta ahora.
 Internet Explorer 10 en versión Metro (mitad izquierda) y de Escritorio (mitad derecha)
Diferencias entre IE10 en su versión Metro y de Escritorio
Internet Explorer 10 en versión Metro (mitad izquierda) y de Escritorio (mitad derecha)
Diferencias entre IE10 en su versión Metro y de Escritorio
La interfaz es muy distinta, optimizada para dispositivos táctiles en la versión metro
La versión Metro no admite complementos, mientras que sí lo hace la versión de Escritorio
Los sitios anclados de la versión Metro se añaden a Inicio, mientras que los de la versión de Escritorio, a la Barra de tareas
La versión Metro es más sencilla y sin opciones avanzadas, como por ejemplo las herramientas de desarrolladores F12
La navegación por las páginas web es distinta, como ya vimos en el cuarto capítulo de nuestra guía. En Metro es más cómodo manejarse con una pantalla táctil; en la versión de Escritorio, con el ratón
La versión Metro de Internet Explorer 10
Es la que aparece cuando abres un enlace web desde una aplicación Metro como, por ejemplo, al visitar el perfil de Facebook de uno de tus contactos. Eso sí, en un principio no verás nada del navegador: toda su interfaz está oculta hasta que uses tus dedos o el ratón para abrir los menús.
En la parte superior se encuentra la lista de pestañas abiertas, que puedes cerrar directamente haciendo clic en la X correspondiente. También puedes abrir una nueva pestaña pulsando el botón + o abrir una nueva navegación InPrivate desde el botón con los tres puntos.

La parte inferior, por su parte, muestra la barra de direcciones, donde puedes escribir directamente la página que quieres visitar.

No obstante, al hacer clic en el recuadro de texto y empezar a escribir, se despliega un cuadro con los sitios web más visitados y anclados. También puedes escribir texto y buscará entre las páginas que ya hayas visitado.

Por lo demás, no hay grandes diferencias apreciables entre la versión Metro y de Escritorio, si excluimos una pequeña funcionalidad que, de momento, sólo hemos podido aprovechar en Bing: la paginación fácil.
¿En qué consiste? Simplemente en cambiar de página rápidamente usando gestos. Útil por ejemplo en unos resultados de búsqueda.
La versión de Escritorio de Internet Explorer 10
La versión de escritorio de Internet Explorer no revoluciona su diseño ni mucho menos. De hecho, a simple vista es difícil diferenciarla de Internet Explorer 9.

[/size]Interfaz de IE9 (arriba) vs interfaz de IE10 (abajo)
No se puede decir que haya ningún cambio visible, salvo los derivados del nuevo diseño de las ventanas, que afecta a todos los programas de Windows.
Cambios de Internet Explorer 10
Tanto si usas la versión Metro como si no, te beneficiarás de los cambios y mejoras internas.
Varios de los cambios están relacionados con una navegación más segura, como sucede con el espacio aislado, que consiste en la limitación de lo que puede hacer, por ejemplo, una página incluida mediante un iframe.
Como es natural, el soporte de estándares web también ha avanzado, imprescindible para seguir la línea de una navegación web sin complementos.
De HTML5 soporta la ejecución asincrónica de scripts, la API de AppCache, la API de arrastrar y soltar, el historial, vídeo, trabajos web y WebSockets. En cuanto a CSS3, son varias las nuevas posibilidades, incluyendo diseño avanzado, efectos visuales y movimientos panorámicos o de zoom. Por supuesto, la navegación táctil cobra especial importancia.
 Experimento de IE Test drive demostrando el soporte de entrada táctil del navegador
Experimento de IE Test drive demostrando el soporte de entrada táctil del navegador
¿Y qué dicen los test al respecto? Su resultado nunca es 100% fiable, pero al menos los puedes tomar como un indicativo. A día de hoy, estos son los resultados en varios tests:
Internet Explorer 9 Internet Explorer 10 Google Chrome 21 Mozilla Firefox 14
CSS3 Test 33% 55% 60% 51%
ACID3 100 / 100 100 / 100 99 / 100 100 / 100
HTML5 Test 138 + 5 319 + 6 437 + 13 345 + 9
CSS Selectors test 574 / 574 574 / 574 574 / 574 574 / 574
Resultados en varios test. Una cifra mayor implica unos mejores resultados
¿Estás obligado a usar Internet Explorer?
Por supuesto, en Windows 8 puedes descargar y usar otros navegadores como Google Chrome, Mozilla Firefox u Opera, no sólo en el Escritorio, sino también en Inicio.
Por ejemplo, Google Chrome, desde su versión 21, incluye junto a su navegador convencional una versión Metro del mismo. Lo único que tienes que hacer es marcarlo como navegador predeterminado. Esta versión, además, tiene capacidades no disponibles en Internet Explorer, como el uso de complementos (flash, etc)
 Chrome Metro tiene es prácticamente igual a la versión normal
Chrome Metro tiene es prácticamente igual a la versión normal
Ahora bien, los navegadores se ofrecen en un paquete completo: o lo tomas, o lo dejas. Si Chrome es tu navegador por defecto en Escritorio, lo será también en Metro.
____________________....._______________________________
Guía de Windows 8 (7): Contactos e integración con redes sociales

Todos tus contactos en un mismo sitio, sin importar si son de Facebook, Twitter, Linkedin o Hotmail. Esa es la idea de Microsoft a la hora de diseñar la experiencia social de Windows 8.
En este post te vamos a mostrar la aplicación Contactos, como integrar nuevas cuentas y todo lo que puedes hacer desde la propia aplicación.
Aplicación Contactos
Contactos es una de las aplicaciones que vienen instaladas por defecto en la nueva pantalla de Inicio de Windows 8, junto con Correo, Mensajes, Calendario, Fotos, El Tiempo, Internet Explorer, Tienda, Mapas, SkyDrive y Bing.
La aplicación Contactos actúa como una agenda central desde la que podrás conectar con todos tus contactos, ya sean amigos, familiares, cuentas que sigues en Twitter o contactos profesionales.
Si tienes activado el mosaico interactivo de la aplicación, éste irá mostrando las fotos de perfil de tus contactos.
Agregar una cuenta nueva a Contactos
Contactos te permite, por el momento, agregar tus cuentas de Facebook, Twitter, Hotmail, Outlook, Linkedin y Google
Para agregar una nueva cuenta, debes acceder a la Charms Bar. Si no sabes cómo, échale un vistazo al post sobre los gestos y atajos de teclado de Windows 8.
Una vez en el menú de la Charms Bar, selecciona Configuración > Cuentas > Agregar una cuenta.
 Charms Bar>Configuración>Cuentas>Agregar una cuenta
¿Qué puedo hacer desde la aplicación Contactos?
Charms Bar>Configuración>Cuentas>Agregar una cuenta
¿Qué puedo hacer desde la aplicación Contactos?
A continuación te detallamos las cosas que puedes hacer desde la aplicación Contactos si agregas una u otra cuenta:
Facebook
Consultar las últimas noticias de tus amigos de Facebook
Chatear con tus amigos de Facebook
Realizar actualizaciones de estado y compartir fotos y vídeos con tus amigos de
Facebook
Ver tus fotos y vídeos de Facebook
Twitter
Publicar tuits
Consultar los tuits de las cuentas que sigues y contestar, hacer RT o marcar como favoritos
Linkedin
Actualizar tu estado y compartir documentos, fotos y vídeos con tus contactos de
Linkedin
Consultar las actualizaciones de estado de tus contactos de Linkedin
Google
Consultar los perfiles de los contactos de tu cuenta Google.
Hotmail y Outlook
Enviar correos electrónicos a tus contactos de Hotmail y Outlook
Una vez agregadas las cuentas que quieras, ya puedes acceder al menú principal de la aplicación, donde ves tres pestañas: Contactos, Novedades y Yo.
Contactos
En Contactos puedes ver todos tus contactos ordenados alfabéticamente:
 Todos tus contactos aparecen aquí
Todos tus contactos aparecen aquí
Si haces clic sobre alguno de ellos, podrás ver todos los detalles de su perfil, así como editar los detalles de contacto, marcarlo como favorito, eliminarlo e incluso anclarlo a la pantalla de Inicio.
En cada contacto se muestran todas las conexiones que tienes con esa persona. Por ejemplo, si tienes el Facebook, el Twitter y el correo electrónico del contacto, desde aquí podrás escoger cómo quieres contactar con esta persona.
 Edita, elimina y consulta los detalles de cualquier contacto.
Novedades
Edita, elimina y consulta los detalles de cualquier contacto.
Novedades
Como si de un lector de RSS se tratase, desde la pestaña Novedades puedes leer las actualizaciones de tus contactos como un flujo de noticias.
Desde aquí puedes leer mails, tuits, actualizaciones de estado en Facebok, etcétera... Pero no sólo eso, sino que también puedes contestar a sus tuits, hacer Me Gusta y responder correos electrónicos.
 Todas las novedades de tus contactos se puede ir viendo aquí
Yo
Todas las novedades de tus contactos se puede ir viendo aquí
Yo
Finalmente, en la pestaña Yo puedes ver tu perfil y consultar tus últimas Novedades, así como Notificaciones (de nuevas amistades, de mensajes directos, etcétera...)
 El perfil de tu cuenta Microsoft
El perfil de tu cuenta Microsoft
_________________________....._______________________________________
Guía de Windows 8 (8): Explorador de archivos y otras mejoras

El explorador de archivos es una parte esencial del sistema Windows. Desde él puedes consultar y organizar tus archivos, administrar tus carpetas y muchas cosas más.
En Windows 8, el explorador de archivos obtiene un ligero lavado de cara mediante la integración de la cinta (Ribbon) de Office. A continuación te explicamos este y otros cambios del explorador de archivos de Windows.
Cintas, cintas por todas partes
Primero fue Office 2007, luego se extendió a algunos programas de Windows como Wordpad o Paint, y ahora ha llegado también al explorador de archivos: sí, estamos hablando de la cinta, o Ribbon.
 Interfaz de Wordpad en Windows 7, con la característica interfaz de pestañas
Interfaz de Wordpad en Windows 7, con la característica interfaz de pestañas
Este cambio en la interfaz del explorador supone la eliminación de los menús Archivo, Edición, Ver, Herramientas y Ayuda, que estaban ocultos por defecto (hasta que se pulsa la tecla Alt) desde Windows Vista.
En Windows 8, el contenido de estos menús se reparte en las cuatro pestañas Archivo, Inicio, Compartir y Vista.
 Explorador de Windows 8
Explorador de Windows 8
Desde Archivo puedes:
Abrir una nueva pestaña
Abrir una ventana de comandos o PowerShell en la carpeta actual
Eliminar el Historial de Lugares frecuentes
Consultar los Lugares frecuentes
Cerrar el explorador
Inicio tiene la mayor cantidad de opciones. Son las siguientes:

Operaciones del Portapapeles: Copiar, pegar, cortar, copiar ruta y pegar acceso directo
Operaciones de archivo: Mover, copiar, eliminar y renombrar
Crear una nueva carpeta o archivo en blanco
Anclar al Inicio, incluir en una Biblioteca, agregar a favoritos
Acceder a las propiedades de un archivo y eliminar sus metadatos
Abrir, abrir con un programa específico, modificar y consultar las distintas versiones de un archivo
Seleccionar todos los elementos, no seleccionar nada e invertir la selección
Compartir tiene un poco de todo. Esto es lo que puedes hacer:
Menu Compartir

Enviar archivos por correo electrónico
Comprimir carpetas en formato ZIP
Grabar datos en un CD o DVD
Imprimir un archivo
Compartir en una red local o Grupo Hogar
Configurar la seguridad avanzada
En Vista se ajustan varias opciones visuales del explorador:

Cambiar la disposición de la ventana: añadir el panel de vista previa o el de propiedades del archivo
Cambiar la vista: iconos grandes, iconos pequeños, lista, detalles...
Ordenar y agrupar los resultados según determinada columna
Mostrar u ocultar las extensiones de archivo y los archivos ocultos
Ocultar archivos
Acceder a las opciones de carpeta
Además de estas pestañas, otras aparecen según el elemento que tengas seleccionado. Por ejemplo, al seleccionar una unidad de disco, se muestra Herramientas de unidad, desde donde puedes desfragmentar, optimizar y limpiar el disco.
Estas opciones de carpeta son lo más parecido a las antiguas opciones del explorador. Ideal si no encuentras alguna opción en la nueva interfaz.
 Las opciones de carpeta son casi idénticas a las de Windows 7
Nuevo cuadro de copia de archivos
Las opciones de carpeta son casi idénticas a las de Windows 7
Nuevo cuadro de copia de archivos
Una cosa que llama bastante la atención de Windows 8 es el nuevo cuadro de copia de archivos.

La parte superior de la ventana incluye accesos directos a la carpeta de inicio y destino, el porcentaje de completado y dos botones: pausa y cancelación de la transferencia.
Pero lo que más llama la atención es la gráfica que ocupa el lugar central de la ventana en la vista expandida. Esta gráfica muestra la velocidad de transferencia a lo largo del tiempo que ha durado la copia del archivo.
La ventana de confirmación al reemplazar archivos también tiene un nuevo diseño:
 Otros cambios
Otros cambios
Hay algunos otros cambios sutiles. El boton "Arriba", para ir a la carpeta que contiene la actual, ha vuelto (desapareció en Vista).

Además, la búsqueda sale beneficiada de la nueva interfaz. Con la cinta dedicada exclusivamente a la búsqueda, filtrar los resultados es mucho más fácil que en Windows 7.

Por último, un efecto colateral de la nueva interfaz: todos los comandos tienen un atajo de teclado. Tras presionar la tecla Alt, ve pulsando las teclas correspondientes para activar cualquier opción, y olvídate del ratón.

FUENTE:
http://onsoftware.softonic.com/guia-win ... r-archivos
Saludos.