Creando una Tu propio servidor FTP |
Introducción
La mayoria de programas de chat te permiten mandar y recibir archivos. Pero a veces muchos no te dejan, y algunos asi como el MSN si te caes y no terminaste bajando el archivo pues a empezar de nuevo. Teniendo un servidor FTP puede ser la solución. Yo mando a los VIPs tras servidor FTP, y esto trae muchas ventajas. Si te caes y no terminaste, pues en vez de empezar de nuevo puedes seguir de donde te quedaste, y aparte de eso bajando de mi servidor es mucho más rapido que bajando de Kazaa, iMesh o cualquier otro programa, porque mi conexión va directamente a ti y no esta siendo compartida con otras personas. Como Programa uso el BulletProof FTP server, y esta ofrecido aqui con Crack y todo. Lo tengo solo en ingles. Pero las instrucciones en español estan disponibles tambien, lee abajo.
Usando el Bulltproof FTP Server
Para Crackear, despues de instalar el programa, ejecuta el archivo que lo acompaña. Es un archivo .reg "Bulletproof FTP Server 2.15 Registration.reg". Haz doble click sobre el archivo, cuando te salga la pregunta si quieres integrar la información al registro eliges ok. Esto te va a registrar el programa.
El primero paso sería creando tu lista de usuarios,
y para esto recomiendo que crees un folder cual puedes localizar facilmente.
Yo tengo los folder (carpetas) de mis usuarios en mi segundo Disco Duro asi
reduciendole la actividad al primer Disco duro cual tiene mi Windows instalado.
Crea un folder, ejemplo : C:\bulletproof o D:\bulletproof. Despues, dentro de
este folder crea otros folders con los nombres de tus usuarios o clientes. Ejemplo,
el usuario LeThe tendria el folder c:\bullletproof\LeThe y el usuario Joshua
tendria el folder c:\bulletproof\joshua.
Despues de terminar el primer paso, tienes que crear los usuarios en BulletProof. Haz click en el boton cual ves resaltado en amarillo, te saldrá una caja hablando de "first time users" no le hagas caso y haz click en ok o aceptar. Despues, fijate en esta imagen, para ver donde tienes que hacer click derecho y del menú cual te aparece haz click en "add". Refierete a la imagen debajo de esta.
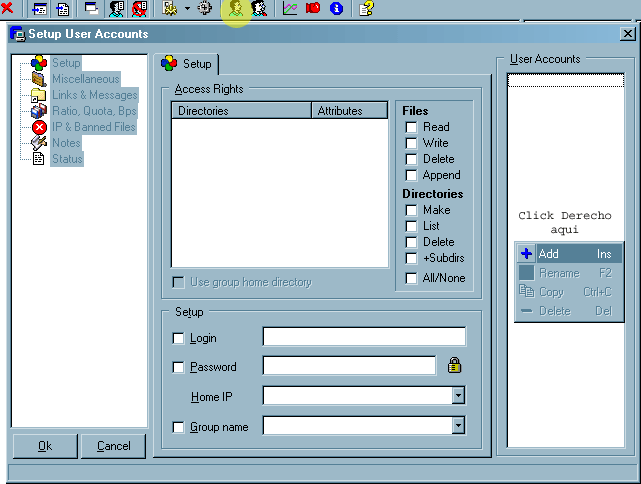
Despues de hacer click en ADD digita el nombre del usuario aqui y despues haz click en ok o aceptar.
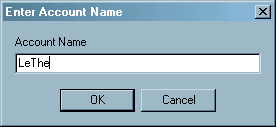
Despues de agregar el usuario, verás que el nombre será
presentado debajo del titulo User Accounts como vemos aqui resaltado en Rojo.
Debajo, donde dice Login, este será el nombre del usuario y debajo donde
dice Password es la clave. Puedes ignorar el Home IP y el Group Name.
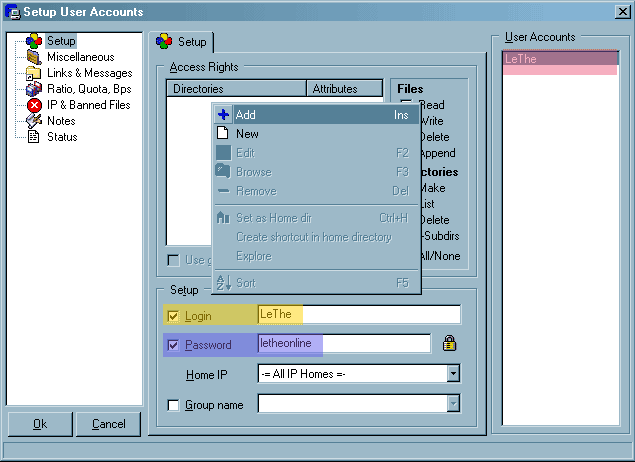
Ya despues de digitar la clave y nombre del usuario tienes que dirigir su cuenta a una carpeta (folder) de donde el va a descargar los archivos. Como ves en la imagen arriba, en el cuadro blanco debajo de Access Rights, directories y attributes, haces click derecho y una vez más del menú eliges ADD. Te va a salir una caja cual te va a dejar buscar la carpeta (folder). Busca la carpeta, eligala con un click izquierdo de tu mouse y despues haz click en el boton Select. Se te presentará lo siguiente donde estaba la caja blanca:
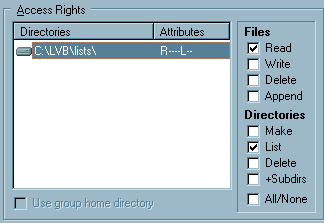
Read deja que el usuario descargue archivos.
Write deja que el usuario suba archivos a tu computadora.
Delete deja que el usuario borre archivos.
Append deja que el usuario siga (resume) archivos que te este subiendo. Osea,
si esta subiendo y se cae la conexión puede continuar de donde se quedó.
Directories - - - - - - - - - - - - - - - - - - -
Make deja que el usuario cree directorios.
List deja que el usuario vea la lista de directorios en su carpeta (folder).
Delete deja que el usuario borre directorios.
Finalmente presiona el boton OK para guardar todas las preferencias del usuario.
+Subdirs deja que el usuario entre a sub-directorios dentro de su carpeta (folder).
Yo tengo mi servidor configurado para que los usuarios SOLO puedan descargar
archivos y no puedan ver otras carpetas (folders). Pero si tu quieres entrar
a tu computadora desde otro lugar, pues es bueno tener una cuenta de administrador
cual te deja ver, descargar y subir archivos en cualquier directorio.
Una ves más, refierete a la primera imagen donde esta
resaltado en amarillo el boton de usuario y haz click en el mismo boton nuevamente
para abrir la caja de usuarios.
A la derecha eliges el usuario a cual le quieres cambiar las preferencias dandole
un click con el boton izquierdo. Despues de elegir el usuario, a la izquierda
de esta caja haz click con el boton izquierdo donde dice Miscellaneous hasta
ver esta caja mostrada en la imagen debajo. Aqui puedes agregar/modificar preferencias
avanzadas para el usuario.
Enable account Activa/desactiva la cuenta del usuario.
Enable time-out digita aqui en cuantos segundos el usuario será desconectado
de tu servidor despues de no hacer ningun tipo de activida, osea no esta descargando
ni subiendo archivos y esta ahi haciendo nada, solo conectado.
User-by-passess server max esta opción deja que este usuario aún
pueda entrar al FTP aunque el FTP ya haya llegado al maximo número de
usuarios que se pueden conectar al FTP.
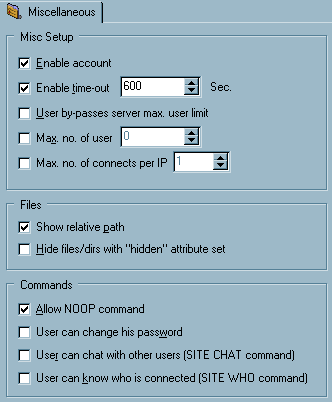
Max. no. of user esta opción deja que eligas cuantos
usuarios se pueden conectar al FTP con esta cuenta.
Max. no. of connects per IP deja que el usuario se conecte simultaneamente con
el mismo IP, el numero que digites dentro de esta caja será cuantas veces
se puede conectar simultaneamente.
Show relative path la carpeta del usuario será mostrada como "/"
indicando que esta es su carpeta donde se inicia la sección de FTP, casi
lo mismo a un Home Page.
Hide files/dirs with...esta opción esconde archivos a los usuarios que
tienen el attributo oculto (hidden).
Allow NOOP Command deja esta opción como esta, ayuda a mantener la conexión
al FTP activa.
User can change his password esto le da la opción a su usuario para cambiar
su clave.
User can chat with other users usuarios pueden chatear o comunicarse con otros
usuarios conectados al mismo tiempo al FTP.
User can know who is connected esta opción deja que los usuarios conectados
al FTP puedan ver quienes estan conectados al FTP.
Finalmente cuando las cuentas de los usarios y todo sus preferencias
esten listas tienes que activar el FTP. De lado del reloj del sistema (esquina
derecha abajo) verás el icono de FTP. Haz click derecho sobre el y del
menú eliges ON-LINE. El icono cual estaba con una pantallita roja, ahora
debiera de ponerse con una pantallita amarilla, indicando que el servidor esta
preparado para recibir usuarios. Este es el icono cual debe de verse: ![]() .
Cuando se conecta un usuario a tu FTP pues la pantallita se va a poner verde
como vemos aqui.
.
Cuando se conecta un usuario a tu FTP pues la pantallita se va a poner verde
como vemos aqui. ![]()
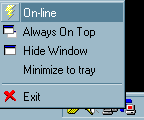
Otras configuraciones requeridas para personas con Flash de Codetel/DSL o Cable
Muchas personas con este tipo de conexión y con Routers tienen problemas al crear sus servidores. Un router se adueña de tu verdadero IP por ejemplo 66.98.54.78, y a tu computadora le asigna un IP como 10.0.0.1 y a otra computadora en tu RED 10.0.0.2 . Para aprender como configurar un router para que puedas tener un servidor FTP, haz click aqui